파워포인트는 기획하시는 분들이나 마케터 등 많은 분야에서 사용되는 프로그램 중 하나죠!
한 때 프레지와 같은 다른 프로그램이 유행하기도 했었지만 여전히 ppt는 버릴 수 없는 프로그램 중 하나 입니다.
제가 대학생 때에도 이 ppt가 항상 함께 했던 것 같아요.
요즘은 회사에서 허례허식을 줄인다고 ppt 사용을 안하는 곳이나 디자인을 하지 말라고 하는 곳도 종종 생기는 편인 것 같지만, 그래도 아직은 여전히 다양한 분야에서 많이 쓰이고 있는 프로그램 인 것 같습니다.
가시성 좋은 IR이나 기획서를 만들기 위해서 파워포인트를 이용하여 자료를 제작 할 때에 [아이콘] 활용을 하면 좀 더 세련되어지고 의미 이해도 보다 직관적인 편 같아요.
예전에는 파워포인트로 단순히 글과 그림을 나열하기만 해도 되었지만, 요즘은 ppt가 단순히 정보의 나열이라기 보다는 인포그래픽의 아이디어도 같이 넣어줘야 세련되어져 보이는 것 같더라구요.
보통은 파워포인트에 사용할 아이콘들은 파워포인트를 이용해서 제작을 합니다.
왜냐하면 색상변경이 보다 자유롭고 도형에서 표현할 수 있는 것들이 조금 더 많기 때문이죠.
하지만 곡선이 많은 아이콘인 경우에는 제작하기가 사실 쉽지가 않다는게 현실입니다.
게다가 실무에서는 시간이 늘 부족하기 때문에 그냥 찾는게 더 빠를때도 많답니다.
이러한 경우 구글링을 통해서 "ㅇㅇㅇ 아이콘 png"와 같은 키워드를 통해 정보를 찾아내곤 하는데, 대부분 투명 바탕에 검정색 아이콘인 경우가 많습니다.
거기다가 요즘은 그 마저도 찾기가 쉽지가 않아요 ㅠㅠ
| 파워포인트에서 아이콘을 사용하는 경우는 검정색 보다 흰색일 경우가 많습니다.
하지만 찾은 아이콘들은 검정색일 가능성이 더 높죠.
이럴경우 어떻게 하면 png 아이콘의 색상을 변경할 수 있을까요?
포토샵을 이용하면 조금 더 다양한 색상으로 변경할 수 있지만, 그 방법은 다음에 알려드리고 파워포인트를 이용하여 png 아이콘 색상을 흰색으로 바꾸는 방법을 알려드리겠습니다.
<파워포인트로 png 아이콘 색 변경하는 방법>
[1]
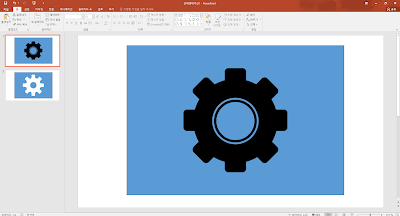
파워포인트에 사용하실 png 파일을 불러옵니다.
[2]
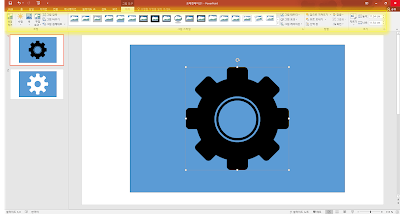
불러온 파일을 더블클릭하시면 위 창이 다음과 같이 바뀌어요.
마우스를 이용하여 지정하는 방법은 "서식"을 누르시면 됩니다.
[3]
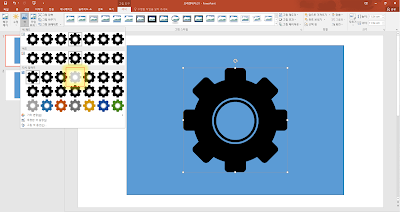
보통 png 파일을 불러오시면 배경이 투명한 경우가 많으나,
혹시라도 투명하지 않은 경우 [색]-[투명한색설정](하단)을 하시어 배경을 클릭하시면 됩니다.
배경이 투명하신 경우 이 대로 진행하시면 되는데,
[색]에서 가장 밝은 회색을 클릭해주세요.
혹시나 흰색이 아니라 다른 색상로 변경하실 경우에도
[색] 아이콘을 이용해주시면 편하게 변경이 가능합니다.
[4]

밝은 회색을 누르시면 아까 검정색에 비해서는 굉장히 밝아진 느낌을 받아보실 수 있습니다.
이 상태에서 꾸밈효과로 들어가시어 하얀색 효과를 눌러주시면 됩니다.
[5]
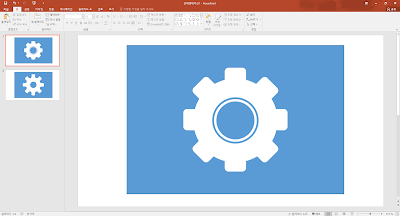
짠~ 이렇게 하시면 깔끔하게 검정색 아이콘을 하얀색으로 변경할 수 있습니다.
이 상태에서 다시 [색]으로 들어가 다른 색상으로 변경할 수 있습니다.
검정색일때와 다르게 조금 더 밝은 색상으로 변경하실 수 있으니 잘 활용하시면 좋겠어요.
이렇게 손 쉽게 ppt에서 png 아이콘의 색상변경을 할 수 있습니다.
조금 더 디테일한 터치가 들어가야 하는 경우 파워포인트를 이용하실 수 있고,
아이콘 아래에 색상 배경을 만들경우, 위쪽에 동일한 색상의 반투명한 도형을 이용하여 비슷한 색상으로 만들어 보실 수도 있습니다.
다음에는 포토샵을 이용해서 아이콘 색상을 변경하는 방법을 알려드릴게요~
'업무 TIP' 카테고리의 다른 글
| 엑셀, 구글스프레드시트 첫 행 고정(틀고정) 하는 방법 (0) | 2020.11.28 |
|---|---|
| 파워포인트 사용하여 티스토리 블로그 썸네일 만드는 방법 (0) | 2020.11.27 |
| 중소기업, 스타트업 기업부설연구소 셀프 설립하는 방법 (2) | 2020.11.20 |
| pdf 파일에서 표 추출하여 엑셀(excel) 변환 하는 4가지 방법 (3) | 2020.10.05 |
| 어도비 일러스트에서 표 그리는 방법 (2) | 2020.08.30 |



