출력할 자료를 만들다보면 종종 어도비 일러스트를 이용해야 할 때가 많습니다.
일러스트는 보통 곡선의, 혹은 대칭 디자인을 할 때 많이 쓰는 툴이라서 그런지, 직선을 통한 디자인을 하려고 하면 다소 막막하다고 느끼실 수 있는데요, 포토샵과 다르게 어도비 일러스트에서는 "표"를 아주 쉽게 그릴 수 있는 방법이 있어 소개해드리려고 합니다.
어도비 일러스트를 활용하여 표를 그리는 방법은 (제가 생각했을 때) 크게 두가지가 있는데요,
[1] 엑셀을 이용하여 어도비 일러스트에 붙여넣기.
크게 디자인이 들어가지 않아도 되는 경우 엑셀을 이용하여 어도비 일러스트에서 패스가 따여진 표를 그릴 수 있습니다.
(엑셀에서 보통 A3까지 출력할 수 있도록 인쇄설정을 할 수 있으나, 그 이상의 사이즈에 표를 프린트를 하기 위한 방법이므로 참고해주세요)
엑셀에서 표를 작성하신 후, 그대~로 드래그하여 복사-> 어도비일러스트에 붙여넣기 해 주시면 됩니다.
붙여넣기를 하면 패스가 있는 채로 일러스트에 붙여넣기가 되어서 정리해주시면 되고,
글자는 따로 다 패스를 따 주셔야 출력시 폰트가 깨지는 일이 없답니다.
너무 쉬워서 이 부분은 따로 사진을 캡처하지는 않았어요.
단, 이 방법의 단점이 있다면 표 색상 외 디자인을 할 수 없고, 몹시 얇은 선으로 이루어진 표를 표현할 수 없다는 점입니다.
보통 엑셀에서 제공하는 출력 사이즈가 최대 A3이기 때문에 후 작업이 필요하다고 생각되는 경우 이용하실 수 있는 방법이예요.
[2] 일러스트를 이용하여 어도비 일러스트에서 표 만들기
두번째 방법은 일반적으로 일러스트에서 표를 그릴 때 사용하는 방법으로 잘 알려진 방법입니다.
저는 한국어 버전을 이용하고 있구요, 글자보다는 아이콘과 화면을 보시고 이용하시는게 더 편할 듯.
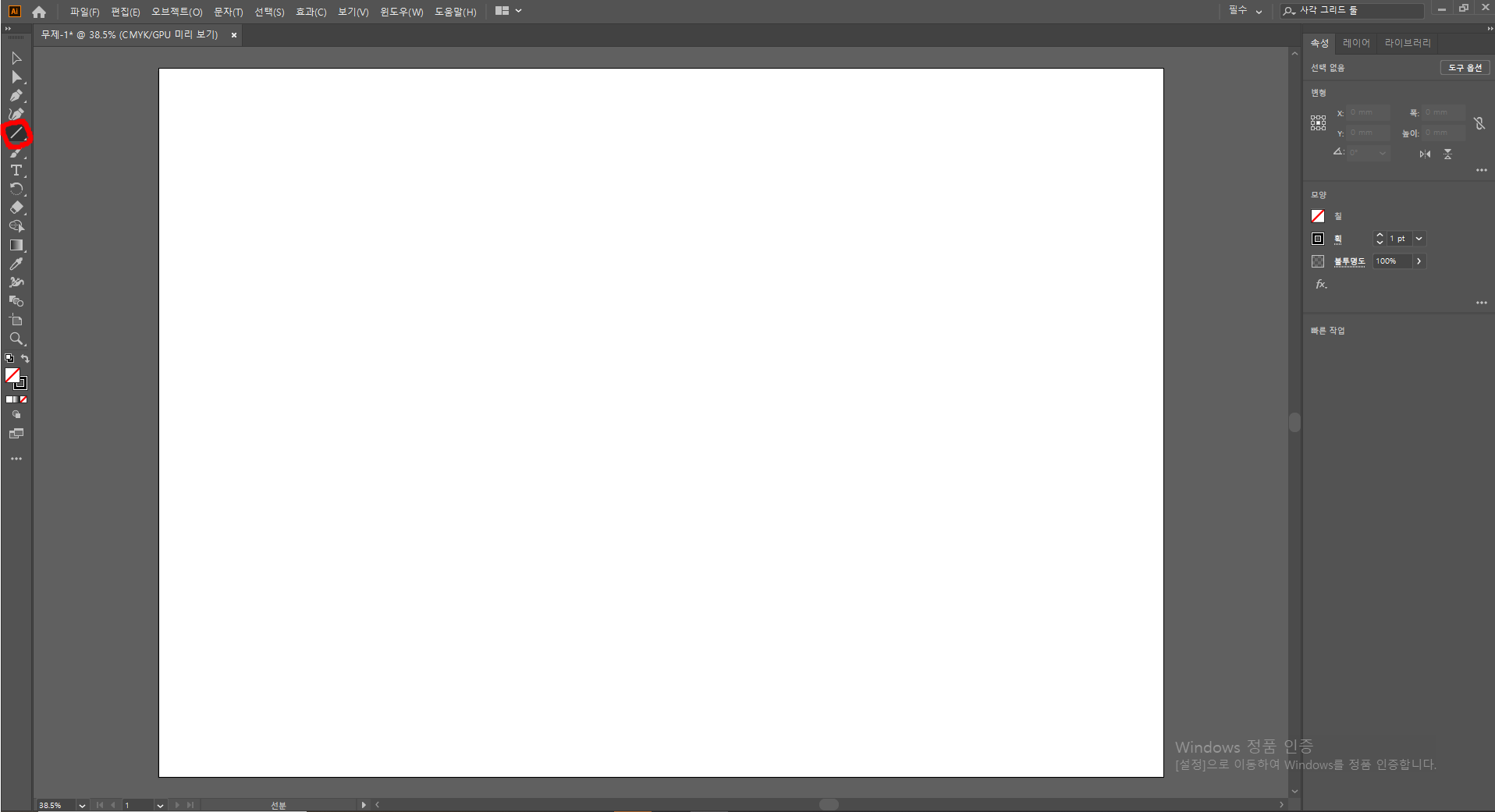
1) 사진에서 보시는 Line 툴(빨간 동그라미 아이콘 주목)을 길게 눌러주시거나 오른쪽 클릭을 해 주세요.
(*저 모양의 아이콘이 없다면 사각형, 원형, 육각형, 별 등 다양한 형태로 지정되어 있을 수 있으니 참고해주세요)
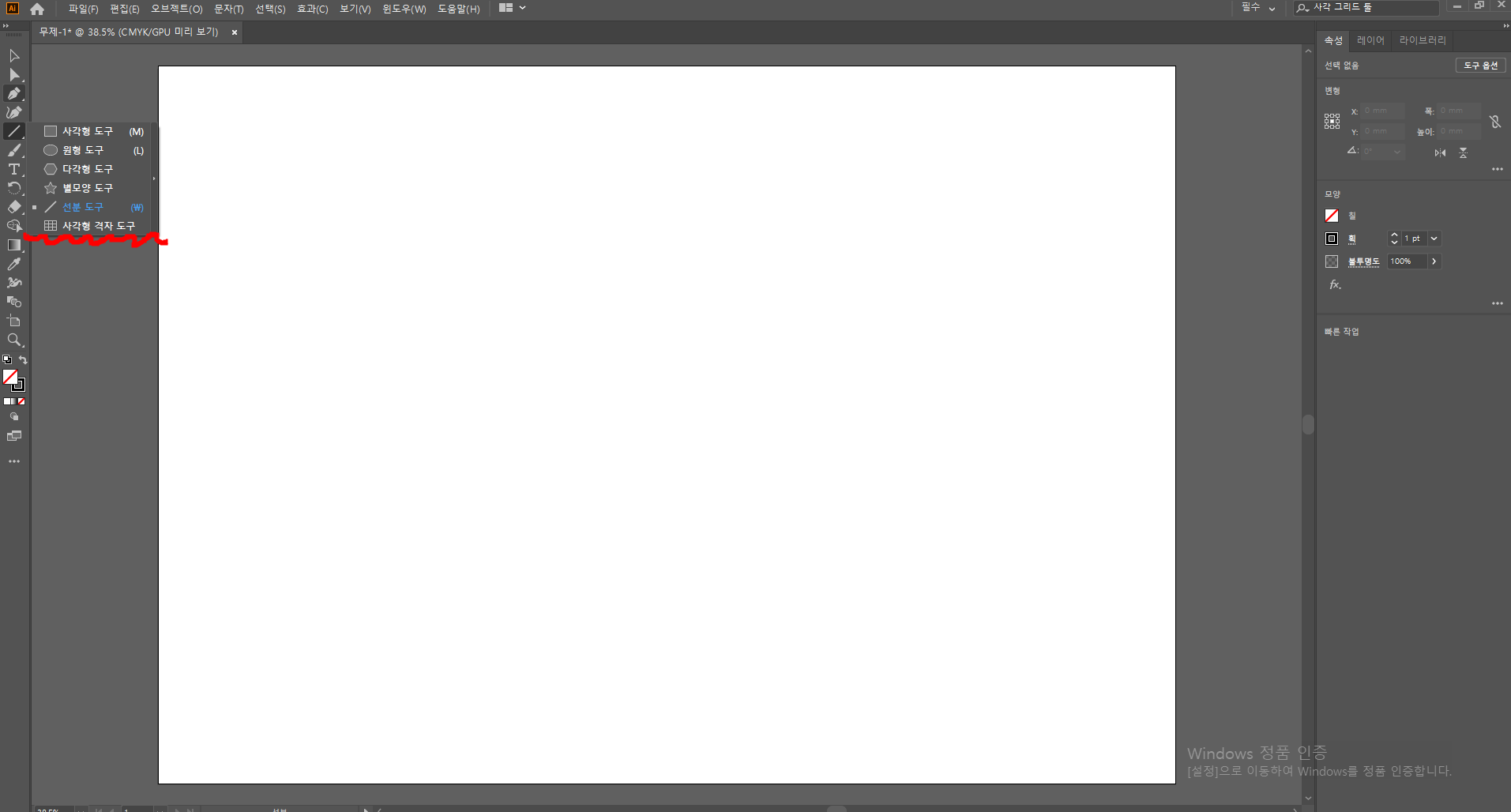
2) 사각형 격자 도구를 클릭해줍니다.

3) 선택된 것을 확인했다면 빈 화면을 클릭해줍니다. (반응없으면 더블클릭)

4) 행과 열을 선택하신 후 확인을 누르면 표가 그려집니다.
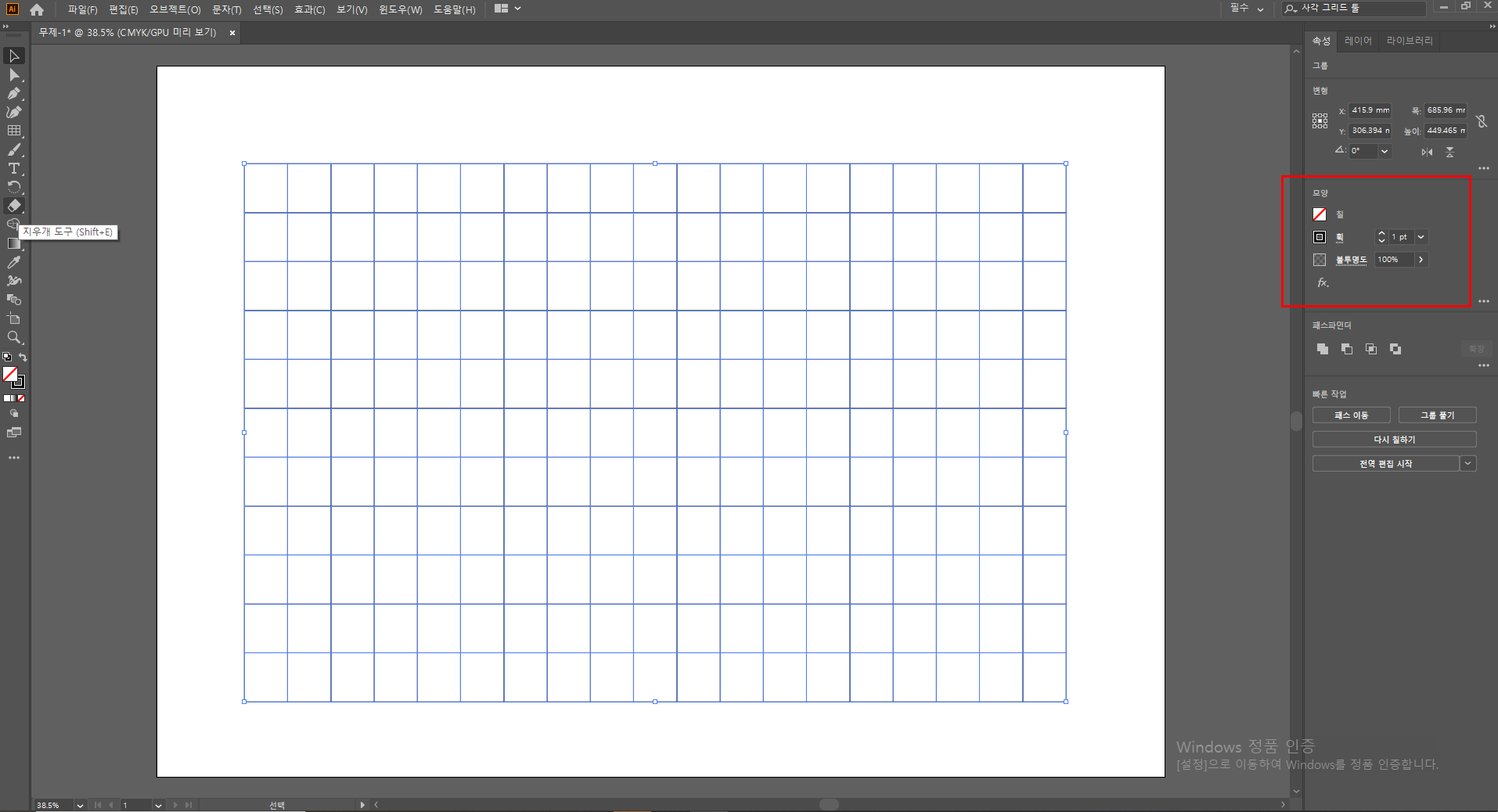
5) 그려진 표는 모양에서 획의 색상과 두께, 불투명도를 선택하실 수 있습니다.
(사용 시, 패스를 클릭한 상태인지 확인하시면 좋은데, 왼쪽 위에 있는 화살표를 클릭하신 후 이용하시면 됩니다.)
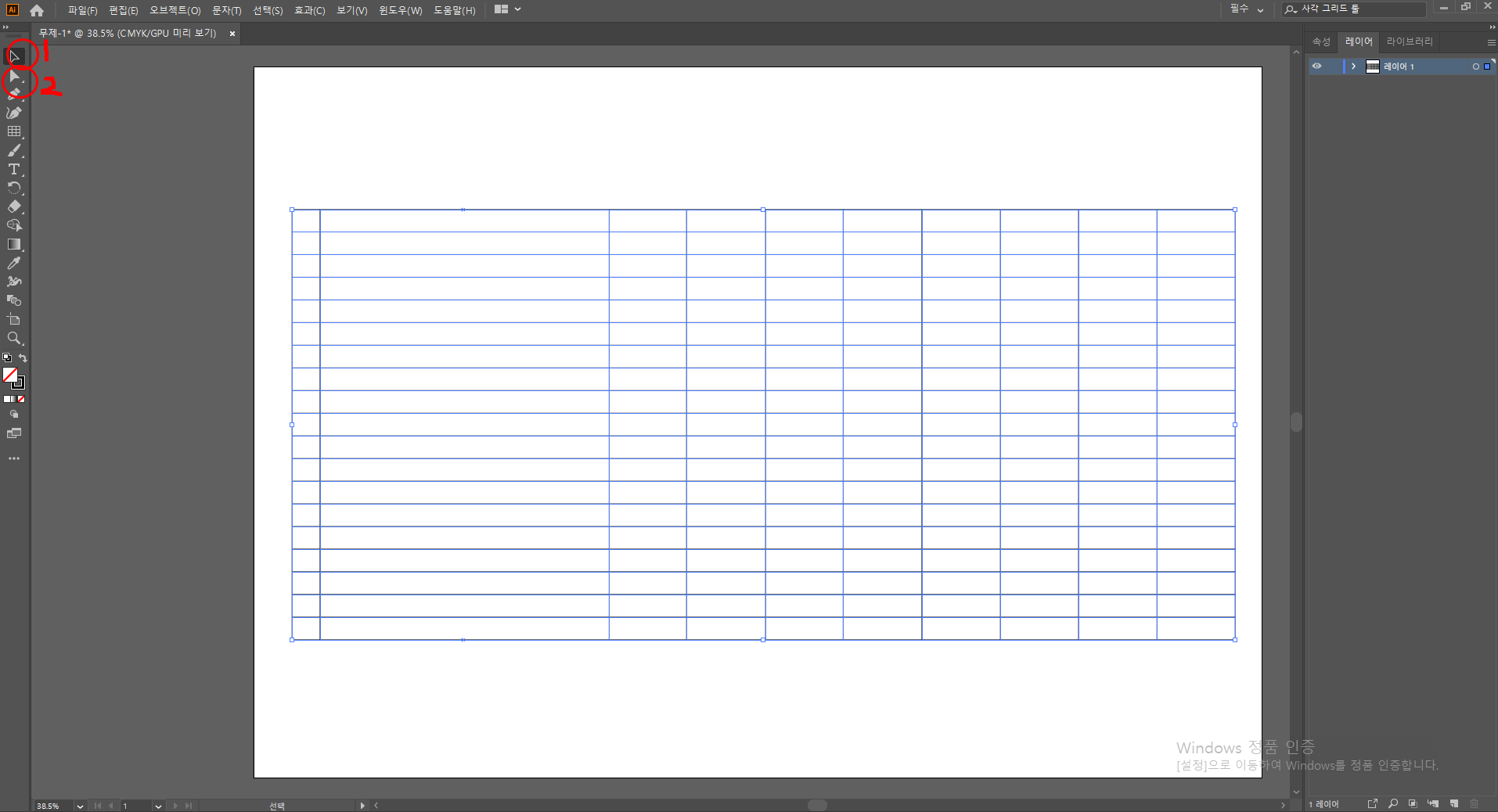
6) 획 하나하나 개별적으로 움직이고 싶다면 2번 화살표 누른 후, 획을 클릭해주시면 위치를 옮기거나 크기를 조절할 수 있습니다.
전체 선택을 원하시는 분들은 1번 화살표를 누르신 후 전체 선택하여 움직이시면 됩니다.
* 만약 사각형격자도구가 없다면?!
어도비 일러스트를 사용하다보면 사격형격자도구가 없는 경우가 있습니다.
이럴 경우 침착하게 아래를 따라해보세요.
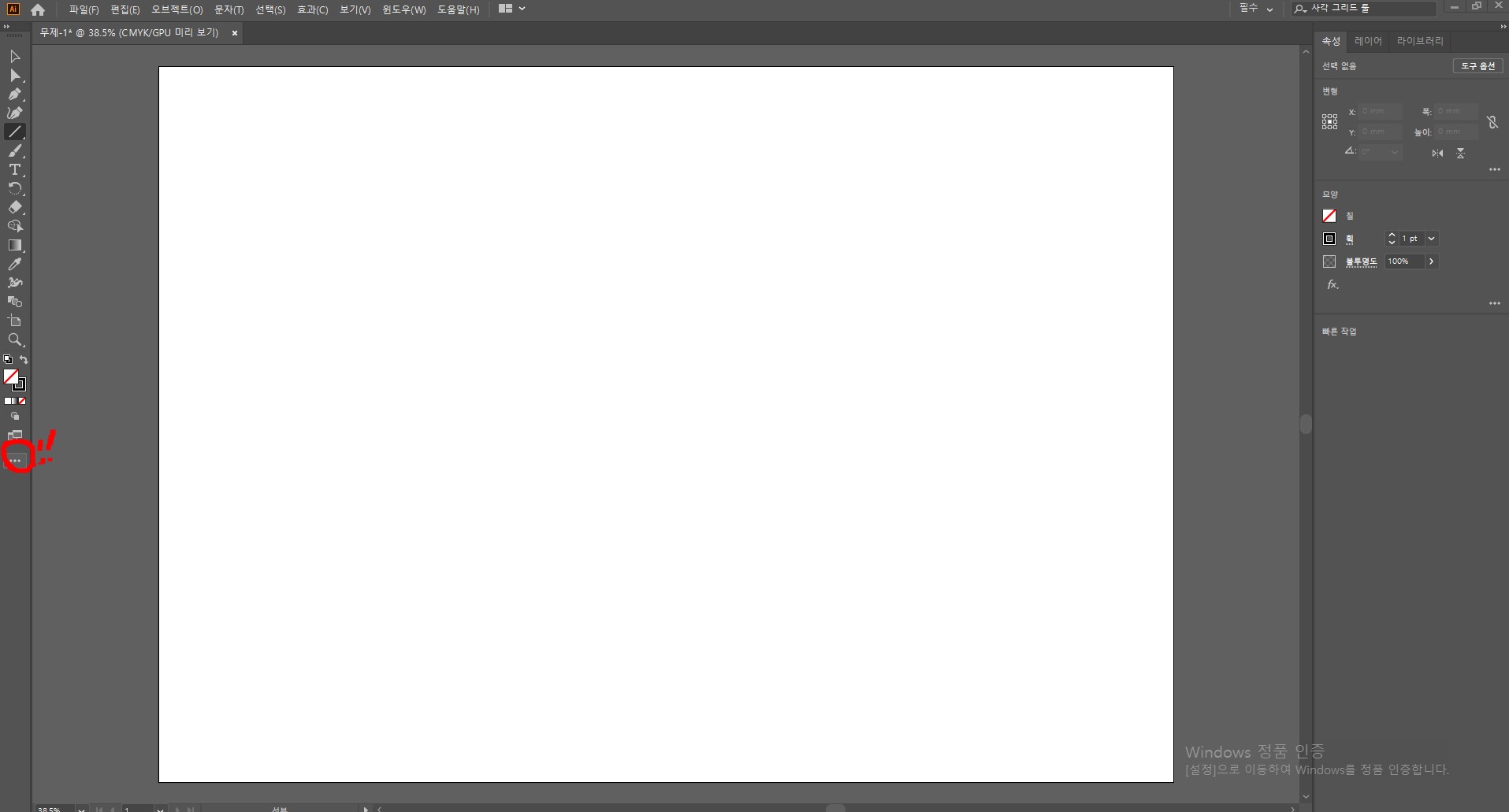
1) 사진과 같이 더 보기를 클릭하시면 모든 도구를 보실 수 있습니다.
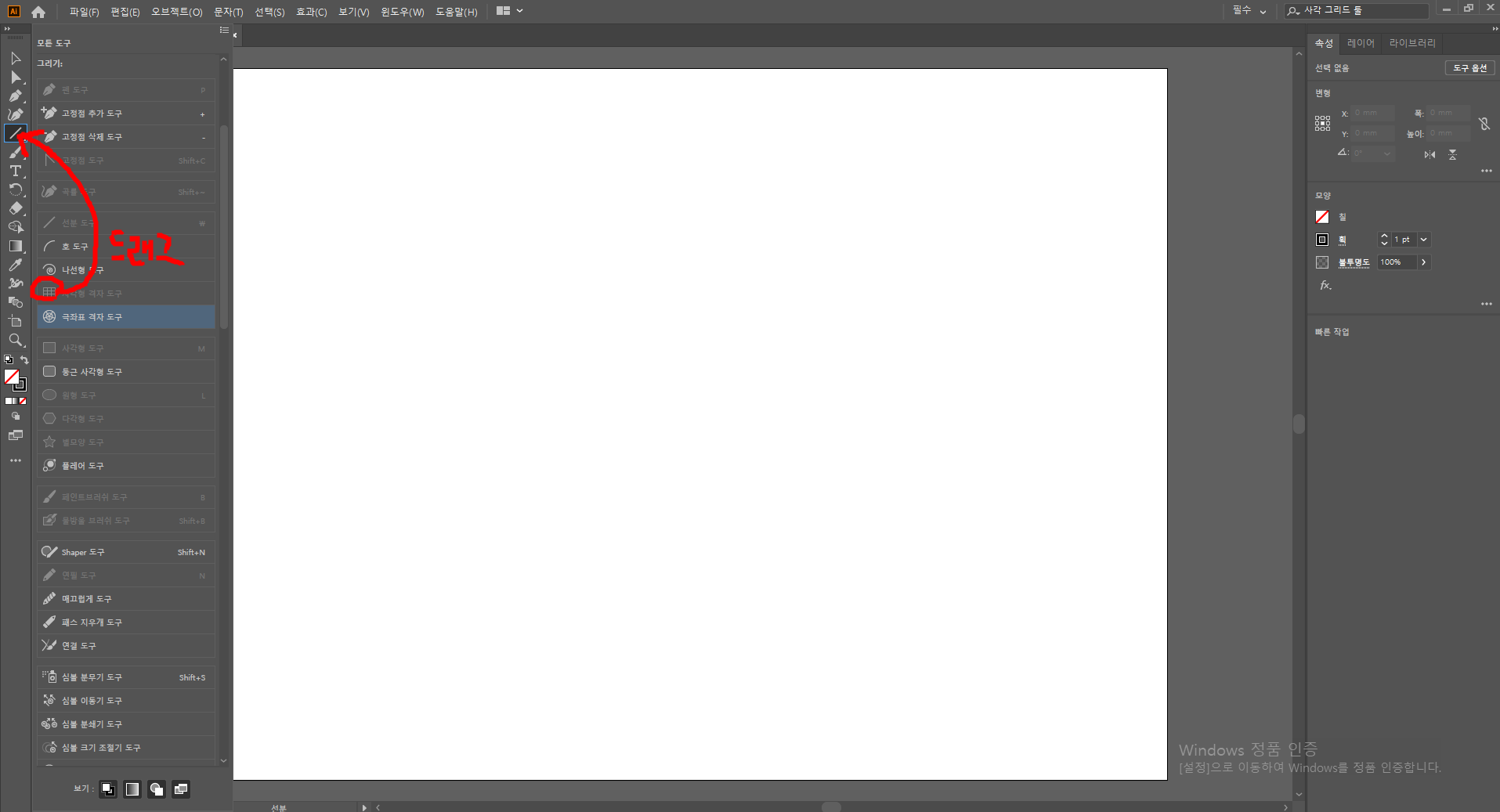
2) 사각형 격자 도구를 찾아 도구툴바로 드래그 해주세요.
예쁜 디자인을 하시고 싶다면 일러스트를 이용하여 표를 그릴 수 있습니다.
물론 일러스트로 표 그리는 것이 꽤나 고된 활동이라 강력하게 추천하진 않지만 회사에서 시키면 해야죠.
Tip 어도비 일러스트 표 작업 시 엑셀과 같이 간격이 자동으로 맞춰지지 않기 때문에, 저는 엑셀을 이용하여 초안을 먼저 그립니다.
이후 엑셀 화면을 캡처한 후 밑그림으로 쓰면 글자 간격과 표 간격을 맞추는게 더 쉬워요.
어도비 캔버스에 붙여넣고 그 위에 레이어 깔고 어도비 일러스트로 표 작업을 들어가면 된답니다.
사실 엑셀로 표를 그려 뽑으면 되지만, 까라면 깐다고 A3보다 훨씬 큰 종이에 복사해야 할 때도 있거든요,
혹시나 복사실에서 엑셀 파일로도 깨짐없이 크게 뽑을 수 있다고 한다면 엑셀을 이용하시는걸 더 추천드립니다.
'업무 TIP' 카테고리의 다른 글
| 엑셀, 구글스프레드시트 첫 행 고정(틀고정) 하는 방법 (0) | 2020.11.28 |
|---|---|
| 파워포인트 사용하여 티스토리 블로그 썸네일 만드는 방법 (0) | 2020.11.27 |
| 중소기업, 스타트업 기업부설연구소 셀프 설립하는 방법 (2) | 2020.11.20 |
| pdf 파일에서 표 추출하여 엑셀(excel) 변환 하는 4가지 방법 (3) | 2020.10.05 |
| 파워포인트 png 아이콘 색 흰색으로 바꾸기 (3) | 2020.09.21 |



