직업이 어떻든간에 회사생활 하다보면
사무원들이 가장 많이 쓰는 프로그램이
엑셀과 포토샵인 것 같습니다.
특히나 이번에는 비교표, 물건관리, 일정관리를 할 때
많이 쓰이는 엑셀과 구글스프레드시트에서
제목의 역할을 하는 첫 행 고정을 하는 방법을 알려드릴까 해요 ㅎㅎ
1. 구글 스프레드시트에서 첫 행 고정 하는 방법
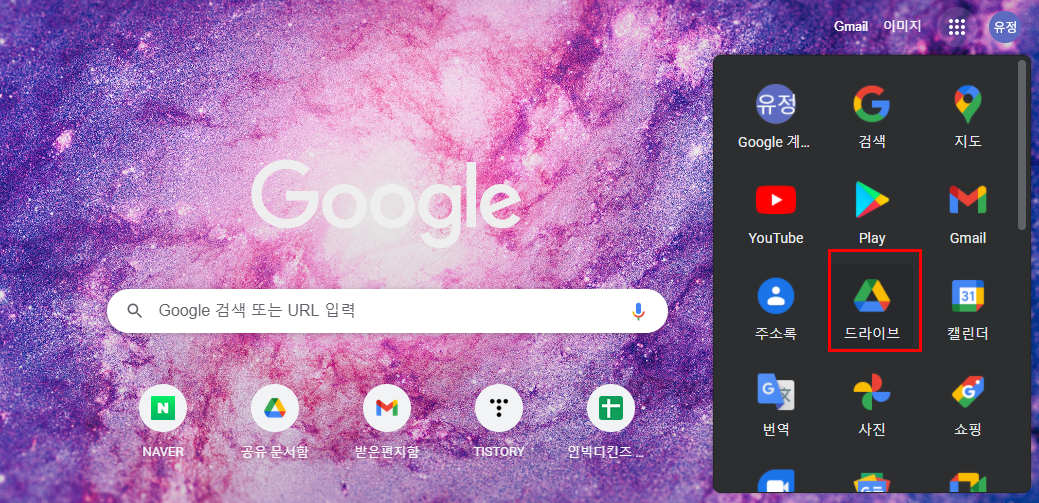
일단 구글스프레드시트를 잘 모르는 분들이 있을까봐 구글 스프레드시트를 켜는 방법부터 알려드릴게요.
(1) 구글에 로그인을 한 후
(2) 구글 드라이브에 접속을 해 줍니다.
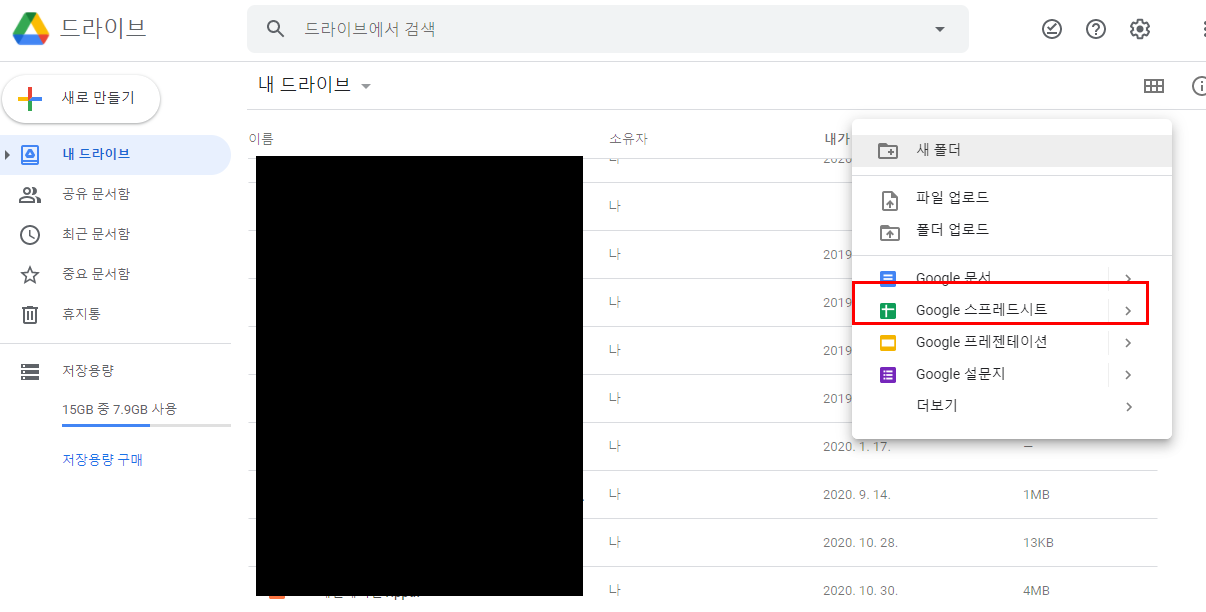
(3) 구글드라이브에서 오른쪽 클릭 후 구글 스프레드시트를 눌러주세요.
(4) 그 다음 엑셀과 같이 원하시는 표를 만들어주시면 됩니다.
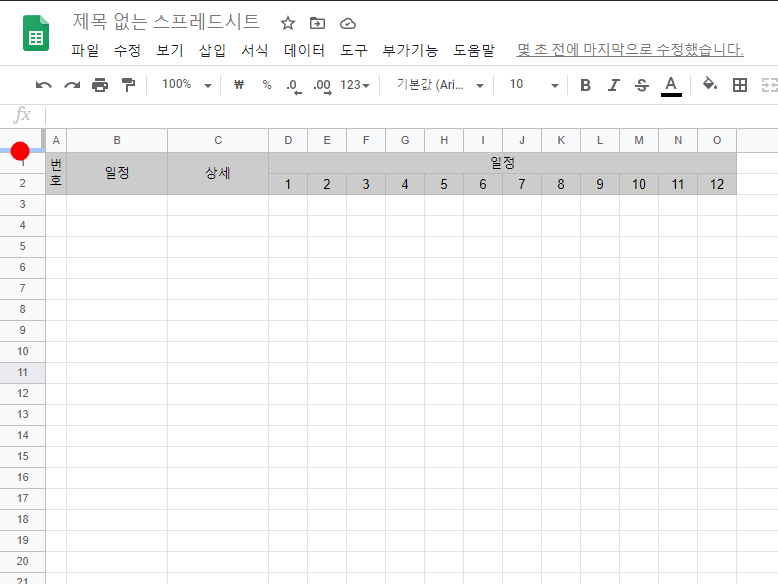
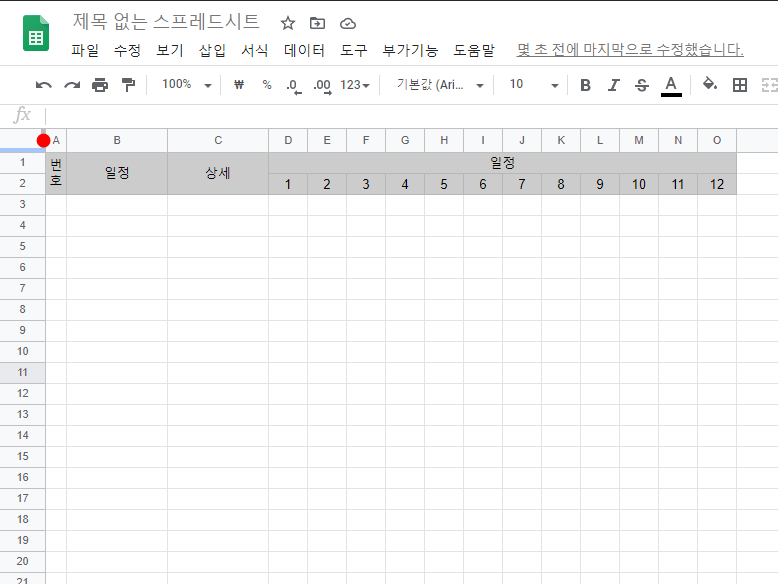
자 이렇게! 원하시는 표가 완성이 되었으면 구글 스프레드시트에서 행 고정을 해 볼텐데요~
엑셀 보다는 훨씬 직관적이라 알고나면 아~~~~ 하실거예요.
(5-1) 첫번째 방법입니다.
위 사진과 같이 빨간점에 마우스를 대시면 손바닥 모양이 나올거예요.
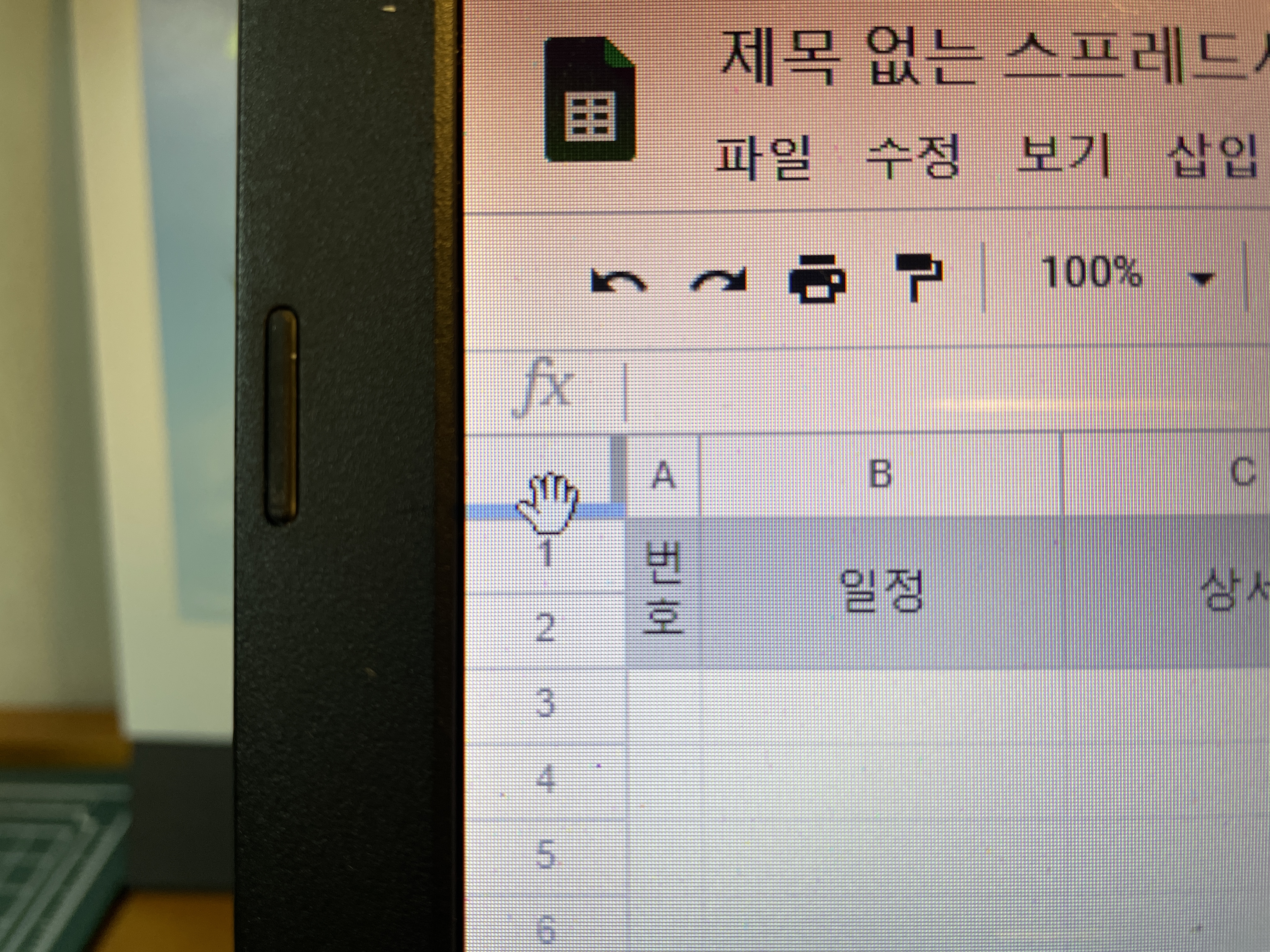
이렇게 생겼습니다 ㅎㅎ
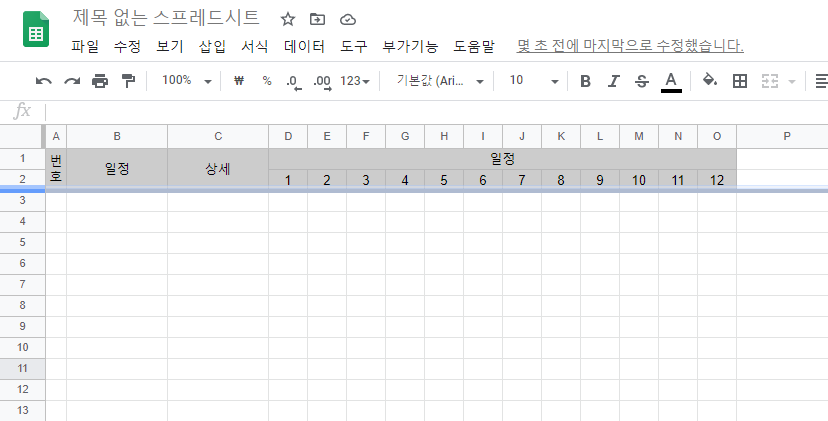
그 부분을 왼쪽 클릭하고 끌어 고정을 원하시는 부분에 고정시켜주세요.
이렇게 하면 행 고정이 완료가 됩니다.
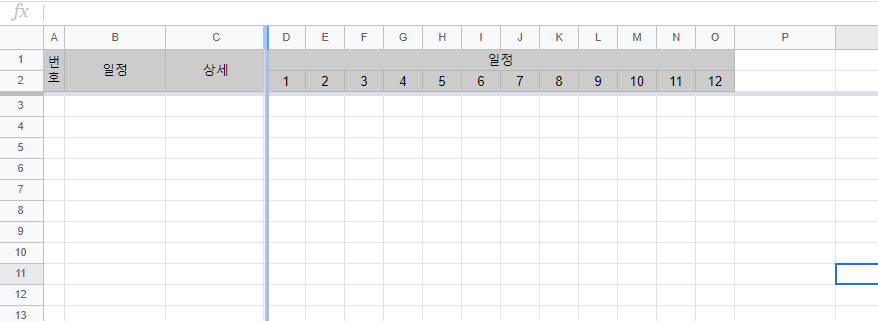
열 고정도 마찬가지로 원하시는 부분까지 끌어오시면 돼요!!
참 쉽죠?!
영상으로도 한번 볼게요
그런데 이 마저도 기억이 안날 때가 있습니다.
(5-2) 그러면 두번째 방법!
이럴 땐 도움말을 이용하시면 편합니다.

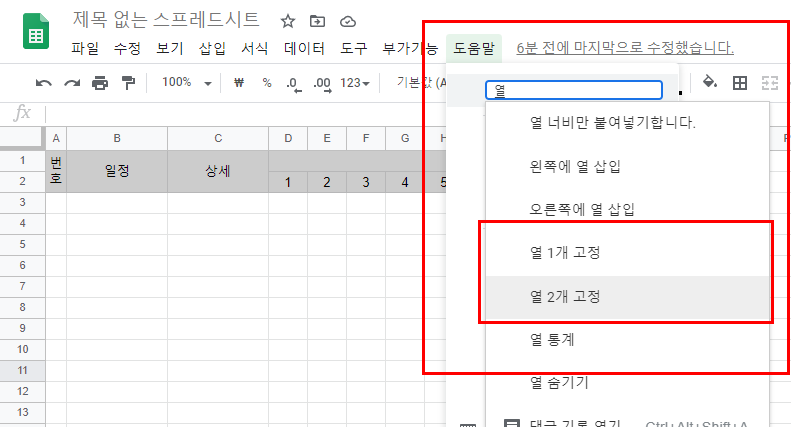
이렇게 검색을 해 보시면 쉽게 알 수 있어요!
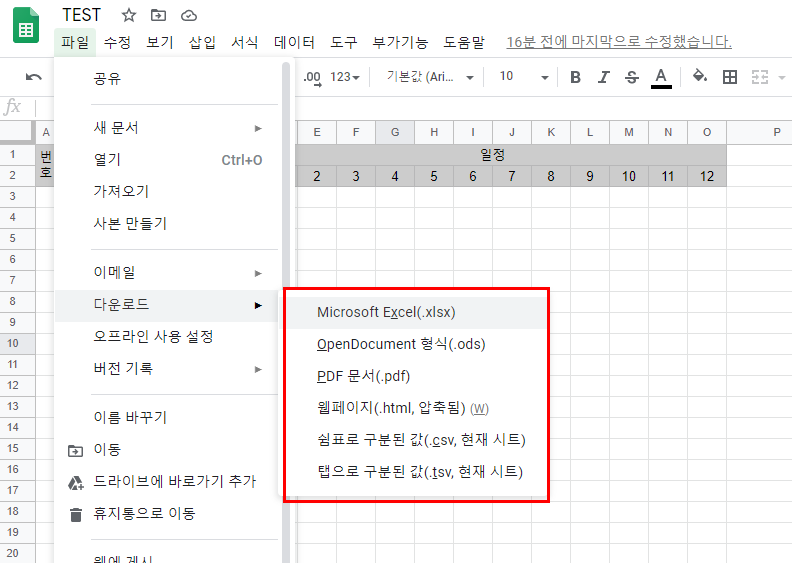
구글 스프레드시트는 엑셀 프로그램이 없이도 사용이 가능하고,
파일을 수정하면서 주고받아야 할 경우 이메일을 쓰지않고 카카오톡이나 텔레그램으로 "링크"로 주고받을 수 있어,
내부적으로 프로젝트 진행사항을 공유해야하거나 물건정리를 할 때 쓰면 좋아요.
외부로 꺼내야 할 땐 엑셀로 파일을 다운로드 받을 수 있으니 더욱 편하답니다!!
2. 엑셀에서 첫 행 고정 하는 방법
엑셀에서 첫 행 고정 하는 방법은 틀 고정이라고 하는 아이콘을 통해서 행과 열 고정을 할 수 있습니다.
위 링크에서 조금 더 정확하게 알 수 있어 링크를 걸어드렸고 티스토리에서는 간략하게만 알려드릴게요.
엑셀에서 [보기] - [틀고정] 을 찾아서 시행해 주면 되는데, 사진과 함께 볼게요.
(1) 행만 고정 하는 경우

고정하고자 하는 행 바로 아래를 선택해줍니다. (첫 열이어야 함)
[보기]-[틀고정]을 눌러 고정시켜주시면 됩니다.
(2) 열만 고정하는 경우
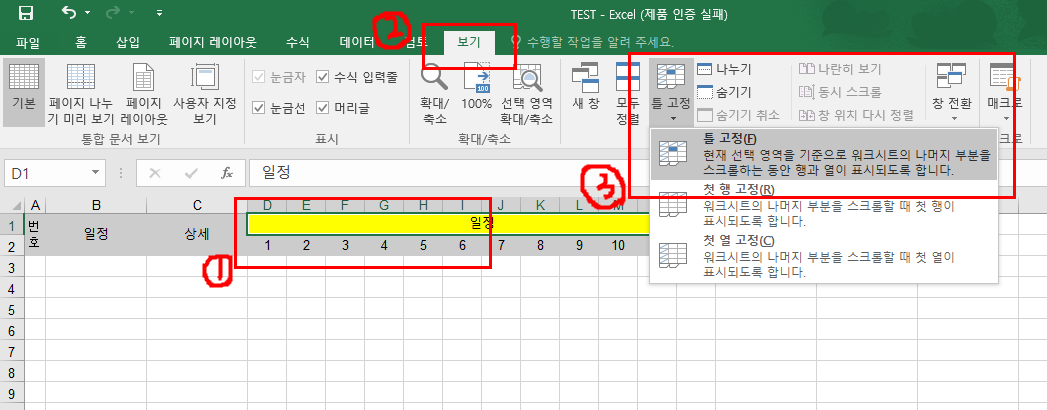
고정하고자 하는 열 바로 옆 칸을 선택해줍니다. (첫 행이여야함)
[보기]-[틀고정]을 눌러 고정시켜주시면 됩니다.
(3) 행과 열 둘다 틀 고정 하려고 하는 경우

행과 열 을 고정하였으면 좋겠다고 하는 바로 아래칸을 선택합니다.
[보기]-[틀고정]을 눌러 고정시켜주시면 됩니다.
(4) 엑셀 틀 고정을 취소하려고 하는 경우

일반적으로 ctrl+Z가 먹히지 않는 것이기 때문에 [보기]-[틀고정]을 눌러 틀 고정 취소를 눌러주면 됩니다.
이렇게 엑셀과 스프레드시트에서 첫 행 고정 하는 방법을 알아보았는데요,
상황에 따라 스프레드시트와 엑셀을 적절하게 활용하면 좋습니다.
또한 엑셀을 구글드라이브에 올려 스프레드시트로 편집도 가능하니
상황에 맞는 프로그램 사용으로 센스있는 직장생활을 해 보시는 것도 좋겠네요~
협업툴, 비싼 돈 주고 쓸 필요 없이 구글 클라우드 하나로 해보실 수 있으니 추천드립니다!!
'업무 TIP' 카테고리의 다른 글
| 고용보험 월별 피보험자수 조회 하는 방법 (2) | 2022.12.22 |
|---|---|
| 후이즈 도메인 네임서버 변경 하는 방법 (0) | 2020.12.02 |
| 파워포인트 사용하여 티스토리 블로그 썸네일 만드는 방법 (0) | 2020.11.27 |
| 중소기업, 스타트업 기업부설연구소 셀프 설립하는 방법 (2) | 2020.11.20 |
| pdf 파일에서 표 추출하여 엑셀(excel) 변환 하는 4가지 방법 (3) | 2020.10.05 |



